.exe Reader For Mac
Exe files are Windows executable files designed for Window users. So apple user can’t run these files on their mac. However there are ways which enable apple user to run these exe files on Mac.
This utility updates the Reader™ for PC software to version 2.4.01.10241 and includes the following changes: The Kobo Store icon and link replace the Reader™ Store icon and link to enable direct access to the Kobo eBook Store. Note: For full access to the Kobo eBook Store, account registration may be required. Microsoft Reader is designed to make your onscreen reading experience as close as possible to reading a printed book. In addition, it adds active reading capabilities, instant access to content. Download this app from Microsoft Store for Windows 10, Windows 10 Mobile, Windows 10 Team (Surface Hub), HoloLens, Xbox One. See screenshots, read the latest customer reviews, and compare ratings for MyReader.
If you are one of those Mac user which is looking for different methods of running exe files on your Mac then you are right place. This article will teach you two important methods on How to run Windows executable (Exe) files on Mac without Windows.
Contents
- 1 How to Run EXE Files on Mac
How to Run EXE Files on Mac
There are ideally 2 methods to run EXE files on Macbook. You can Run EXE on Mac either using WINE software using boot camp feature of your mac. Elf bowling 1 free download mac. Wine is a software which can be downloaded and installed for free.
These two methods are little lengthy and complicated therefore all the steps must be followed with properly and carefully.
1. Run EXE on Macbook using WINE software
One of the popular method to run exe files on your Mac is to install WINE software which can be downloaded for free. Follow these steps to use WINE for running Exe files on your Mac.
- The first step is to download the WINE software from its the official website winebottler.
- Go to winebottler website – http://winebottler.kronenberg.org/
- Now on its website you will see the option of winebottler 1.8 rc4 development in the middle of the page with green arrow pointing downwards.
- Now pop up will appear seeking your permission for downloading the said program. Click on download and continue.
- Now you will be taken to advertising screen. You can skip that ad by clicking on skip ad on the top right corner of your screen. If the skip ad option is not there then wait for sometime tell it appears
- After skipping add your download will begin.
- If download doesn’t begin in sometime then click again on winbottler 1.8 rc4 development option to retry.
- Next step is to install the software. For that double click on winebottler file.
- After that press on icons of both winebottler and wine and drag them into application folder.
- Now look a exe file and right click on it to open drop-down menu.
- In drop-down menu you will see the option of open with click on that.
- Now another popup menu will appear where you can see wine with its icon.
- Click on that wine to open your exe files.
- Now another menu asking to run directly in will appear. Make sure run directly option is clicked on if not then press on the circle adjacent to it.
- After then press Go on that menu and you are done.
Exe Reader For Mac Free Download
If your exe file supports wine then it will start loading. However sometimes programs and files do not support wine and thus your exe files won’t run using wine. In that case you have to look to the next method which involves boot camp feature of Mac to Run Exe files on Macbook.
2. Open EXE Files on Macbook using boot camp
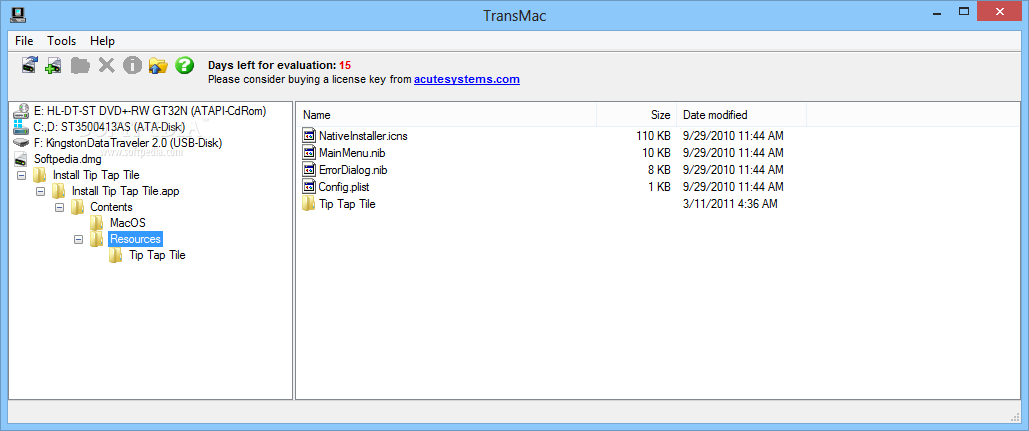
Another method of running exe files on your Mac is using bootcamp. Follow below steps carefully to implement this method for making sure exe files open on your Mac.
- The first step is to download ISO file from microsoft.com
- Once ISO file is downloaded then search for utilities in the top right corner of your Mac screen by clicking on the magnifying glass icon.
- Now click and open utilities folder.
- Under utilities folder you will see boot camp assistant Icon double click on that.
- Now an introduction menu will appear please continue to proceed further.
- Now the process of setting up your boot camp settings will begin.
- Once the above process is completed wait for your Mac to reboot.
- On rebooting your Mac will ask to select the system to open your computer with.
- Click on bootcamp Windows before starting your system.
- Now instruction regarding Windows setup will appear. Click on accept to continue and install the windows setup.
- After doing that your Mac will load into Windows operating system.
- Now locate your exe files and double click on it.
- Since you are using Windows operating system your exe files will now open and run smoothly.
This bootcamp method of running exe files on your Mac is quite technical and lengthy thus sometimes you may require professionals help and advice before adopting this method because a small mistake while applying this method may cause problems to your Mac.
Conclusion
If you are one of mac users who is unable to open or run Microsoft executable files that is exe files on your Mac then these two methods can help you to open those exe files on your Mac.
First method of downloading wine software is quite popular and simple which may help you to overcome your problem. However in some cases first method does not help that much therefore you can look for a second method of boot camp assistant.
Related Posts:
Exe Viewer For Mac
There's the wine environment (and specifically the darwine port, the codeweavers crossover stuff, or other such, as wine runs on various platforms), but one usual approach is to run Microsoft Windows as a guest of one of the available virtual machines, or to run Windows alternate-booting with Mac OS X from the same disk with the assistance of the Apple Leopard Boot Camp environment.
Parallels and Fusion are virtual machines, and not Windows-compatible operating systems. You then run an operating system as a guest of one of these virtual machines. Which could be Windows.
Jul 4, 2008 3:23 PM