Disable Windows Defender In Vista
- Disable Windows Defender Temporarily
- Disable Windows Defender Regedit
- How To Disable Windows Defender In Vista
How to enable or disable Windows Defender Using Registry Editor, Gpedit.msc in Windows 10, Windows 8.1, 8
- Dec 10, 2008 Windows Defender is installed by default in the Vista OS, it can not be uninstalled or remove (via Add/Remove) from the Vista OS. A better option would be to Disable Windows Defender instead. Here is how to safely disable Windows Defender in Windows Vista, there are two ways to stop Windows Defender from auto starting when Windows is booted up.
- If it does not say that, Right click on Windows Defender click Properties on the new window, make the necessary changes as mentioned above click OK when done. Let me repeat one more time: Windows Defender cannot be uninstalled. It comes with the system, it lives and dies with the system.
Now that you’ve disabled the Windows Defender service, it has been turned off completely! It also means that you’d have the responsibility of choosing the best antivirus for your PC. Disable Windows Defender in Windows Vista. You can follow the same Windows 7 or 8 methods to disable Windows Defender in Windows Vista.
How to enable or disable Windows Defender Using Registry Editor
How to enable or disable Windows Defender Using Registry Editor. Clip art studio serial number. Turn ON/OFF Windows Defender.
Turn ON or Enable Windows Defender
1) Launch Run by pressing Win + R on your keyboard.
2) Type in regedit on the run window and click on ok
3) Click Yes on the UAC prompt to continue.
4) The registry editor window will open.
5) Navigate to: HKEY_LOCAL_MACHINESOFTWAREPoliciesMicrosoftWindows Defender. On the left hand side, you will see HKEY_LOCAL_MACHINE, click on it to expand it.
6) Then Click on SOFTWARE (Expand it).
7) Expand Policies and scroll down to Microsoft, then select Windows Defender.
8) On the right hand side of the screen, you will see DisableAntiSpyware, double click on it and enter 0 as the value. (if the DisableAntiSpyware does not exist, right click on the Windows or on Windows Defender, Select New, DWORD (32 bit )Value, rename it to DisableAntiSpyware and then enter the value 0 to enable or turn on Windows Defender).
Turn OFF or Disable Windows Defender
1) Launch Run by pressing Win + R on your keyboard.
2) Type in regedit on the run window and click on ok
3) Click Yes on the UAC prompt to continue.
4) The registry editor window will open.
5) Navigate to: HKEY_LOCAL_MACHINESOFTWAREPoliciesMicrosoftWindows Defender. On the left hand side, you will see HKEY_LOCAL_MACHINE, click on it to expand it.
6) Then Click on SOFTWARE (Expand it)
7) Expand Policies and scroll down to Microsoft, then select Windows Defender.
8) On the right hand side of the screen, you will see DisableAntiSpyware, double click on it and enter 0 as the value. (if the DisableAntiSpyware does not exist, right click on the Windows or on Windows Defender, Select New, DWORD (32 bit )Value, rename it to DisableAntiSpyware and then enter the value 0 to enable or turn on Windows Defender).
How to enable or disable Windows Defender Using gpedit.msc
How to enable and disable Windows Defender Using gpedit.msc. Turn ON/OFF Windows defender using the Group Policy Editor.
Turn Off Windows Defender Using gpedit.msc
1) Launch Run by pressing Win + R on your keyboard.
2) Type in gpedit.msc on the run window and click on ok
3) The group editor policy window will be seen, On the left hand side, we will be using the Computer Configuration
4) On Computer Configuration, Click on Administrative Template (expand it), Click on Windows Components, scroll down to Windows Defender and click on it.
5) You will see a settings, Turn off Windows Defender (Where the red box is), click on it
6) The turn off Windows Defender window will open, usually set to Not configured or Disabled, Set it to Enabled to turn OFF or stop using Windows Defender, and then click on OK.
Hope with this you have learn How to Turn OFF Windows Defender Using gpedit.msc. Disable Windows defender using the Group Policy Editor.
Please share and like below, also comment below for any problem encountered.
Turn ON Windows Defender Using gpedit.msc
1) Launch Run by pressing Win + R on your keyboard.
2) Type in gpedit.msc on the run window and click on ok
3) On the left hand side, we will be using the Computer Configuration
4) On Computer Configuration, Click on Administrative Template (expand it), Click on Windows Components, scroll down to Windows Defender and click on it.
5) You will see a settings, Turn off Windows Defender (Where the red box is), click on it
6) The turn off Windows Defender window will open, usually set to Not configured or Disabled, Set it to Disabled or Not Configured to turn ON or stop using Windows Defender, and then click on OK.
How to Permanently Disable and Restore Windows Defender on Windows 10
How to Permanently Disable and Restore Windows Defender on Windows. Disable Windows Defender .reg files and enable or restore Windows defender using .reg file
Disabling Windows Defender permanently Using .reg File
1. Click on this link Clone this repository or download a ZIP archive.
2. Extract the Zip File
3. Double-click disable_windows_defender_on_windows_10.reg then accept the administrator and the warning prompts.
4. Reboot your Computer system.
Restoring Windows Defender using .reg File
1. Click on this link Clone this repository or download a ZIP archive.
2. Extract the Zip File
3. Double-click restore_windows_defender_on_windows_10.reg then accept the administrator and the warning prompts.
4. Reboot your system.
Why do we disable Windows Defender on Windows 10
Windows Defender is infamous for its tendency to monopolize CPU and I/O resources. Moreover, some of its “security” measures are undesirable and may put user privacy at risk. This has many practical consequences, such as:
slower general operation due to increased resource usage,
excessive CPU usage while copying files, slowing down the entire system,
increased heat and noise output, as well as reduced battery life on laptops,
deletion of files detected as “malware” without the user’s consent, even in ZIP archives or on attached network drives,
user privacy at risk, due to automatic sending of “malware samples” to Microsoft,
…
Windows 10 allows you to disable Windows Defender in the Settings, but this is only temporarily effective; it will be automatically re-enabled eventually – the exact timing for this is random and unpredictable.
This repository contains a “disable” .reg file which can be used to permanently disable Windows Defender. But don’t worry, you can revert it using the included “restore” .reg file.
You can check other Windows Defender Tutorial Here
You can also check out
Hope with this You have learnt how to Disable Windows Defender using Registry Editor, Gpedit.msc or .reg files and enable or restore Windows defender using Registry Editor, Gpedit.msc or .reg file.
Please share and like below, also comment below for any problem faced or encountered.
Related Posts:
Picture this scenario: You log into your computer on any random Thursday, and Windows Defender won’t start. You manually kick it off, and you get the message “Windows Defender is turned off by group policy.”
Could it be that you’re hacked?
Disable Windows Defender Temporarily
Get the Free Pen Testing Active Directory Environments EBook
Attackers know Windows Defender can detect cyberattacks, so as part of their standard playbook they attempt to disable Defender. Sometimes they could use group policy to disable Windows Defender on multiple machines – depending on their level of access – so they can move more easily between several computers on your network. Sometimes they will use a local group policy to disable Defender. There are other methods attackers use to disable Defender, but the group policy method makes it more difficult for the user to re-enable it.
5 Solutions for Windows Defender Turned Off by Group Policy
If you experience or one of your user’s reports this kind of error, you have several options to re-enable Defender. As a security practitioner, you might want to check several of these settings and a few other items (i.e., malware, AD event logs, ) for evidence of tampering.
Solution 1: Using Group Policy
- Open Group Policy editor
- Select Local Computer Policy -> Administrative Templates -> Windows Components
- Select Windows Defender and in the right panel and double click the setting “Turn off Windows Defender”
- “Turn off Windows Defender” should be set to Enable if you can’t run Windows Defender. You want to disable this option. You will need local administrative rights to make this change
You should be able to run Windows Defender after you update this GPO.
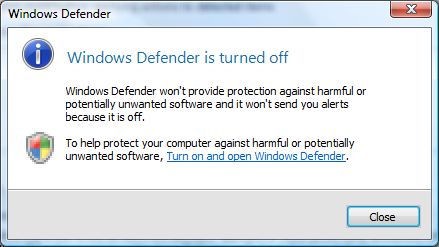
Solution 2: User Settings
Another option to re-enable Windows Defender is in the Control Panel Settings.
- Click the Start button and type Windows Defender, and double click the icon for Windows Defender Security Center – this might be slightly different depending on your version of Windows.
- Click Settings, you are looking for a button labeled “Real Time Protection.” Make sure it is on.
Solution 3: Using the Command Line
Another solution is to run the following command from PowerShell – make sure to Run As Administrator.
Set-MpPreference -DisableRealtimeMonitoring 0
Solution 4: Using the Registry Editor
Editing the Registry is another possible fix for this issue.
- Run ‘regedit’
- Navigate through the tree to
HKEY_LOCAL_MACHINESoftwarePoliciesMicrosoftWindows Defender. - Delete DisableAntiSpyware in the right pane.
- Navigate to
HKEY_LOCAL_MACHINESOFTWAREPoliciesMicrosoftWindows DefenderReal-Time Protection. - Delete DisableRealtimeMonitoring in the right pane.
People report that sometimes the first one works, sometimes the second, sometimes both. Best to delete both to be sure.
Solution 5: Reviewing Conflicting Programs
It is possible that attackers turned off Windows Defender by some other means and not from direct tampering with computer settings. You may have to investigate further to get everything back up and running.
Disable Windows Defender Regedit
Check for Malware
Malware can turn off Defender and keep it off despite your best efforts to re-enable it. If you aren’t able to turn Defender back on you might be infected. Install and run another malware detector of your choice and see if you can find and remove the infection.
Another option is to do what Varonis ITSec does and reinstall the OS.
Check Third-Party Antivirus Tools
If none of the other solutions work, make sure if you have another anti-virus application installed that it works with Windows Defender. Some anti-virus programs don’t. Some EDR solutions do.
Windows Defender is a good line of defense in a layered security strategy, but it is relatively easy for attackers to work-around. Just as easily as you can turn it on, they can turn it back off.
Varonis provides monitoring, perimeter telemetry, and advanced data security analytics for detecting intrusions and attackers even when they attempt to hide by turning off Windows Defender. Varonis monitors changes to GPOs and will throw an alert anytime someone changes a GPO. Varonis also detects attackers that connect from new network connections in strange geolocations and attempt to steal or escalate privileges.
How To Disable Windows Defender In Vista
Want to see how Varonis protects you from attack? Sign up for a free Live Cyber Attack Workshop right now!