Onedrive For El Capitan
Link ;
Repairing Permissions in El Capitan. The most obvious feature that Apple seemed to take away was rRepair permissions. /free-pinball-games-for-windows-10.html. That feature solved a few Mac problems, but, for the most part, was. Onedrive For Mac El Capitan February 4 2019 Apr 22, 2016 OneDrive for Business on Mac OS X El Capitan I have been running OneDrive 17.3.6378.0329 successfully on OS X Yosemite with both OneDrive Personal and ODFB (installed via a Work account under a corporate Office365 subscription) syncing. On October 12, I received the following answer: 'We know that some users of Office 2016 for Mac are experiencing issues as a result of upgrading to Mac OSX 10.11 El Capitan. We are actively.

https://support.office.com/en-gb/article/Get-started-with-the-OneDrive-for-Business-Next-Generation-Sync-Client-on-Mac-OS-X-d11b9f29-00bb-4172-be39-997da46f913f?ui=en-US&rs=en-GB&ad=GB
The OneDrive for Business Next Generation Sync Client lets you connect and sync files from your OneDrive for Business. You can add a work or school account to the new OneDrive for Business sync client and sync all your files to your computer.
This release of the OneDrive for Business Next Generation Sync Client has a number of valuable features for you and your organization. Before deploying, there are some known issues that you should review before determining whether this new client is currently appropriate for your organization. Read more here.
Setting up
If you have signed into the OneDrive client with a Microsoft account (for example, someone@outlook.com), you should already have the latest OneDrive sync client and you can skip to step 2 below.
- Start the Welcome to OneDrive wizard.
Method 1: If you have no accounts signed in to OneDrive
If you're not signed in to OneDrive with any account, you’ll want to set up OneDrive so that you can connect a work or school account.
- From a Terminal window, type the following and tap Return:defaults write com.microsoft.OneDrive-mac DefaultToBusinessFRE -bool True
- From a Terminal window, type the following and tap Return:defaults write com.microsoft.OneDrive-mac EnableAddAccounts -bool True
- Start OneDrive by hitting cmd+Space to launch a Spotlight query and type “OneDrive”.
This starts the Welcome to OneDrive wizard where you can click Sign in to set up your work or school account. See Welcome to OneDrive wizard.
Method 2: If you already have a personal account signed in to OneDrive
If you already have a personal account signed in to OneDrive, you’ll want to configure OneDrive to add a work or school account directly from Preferences.
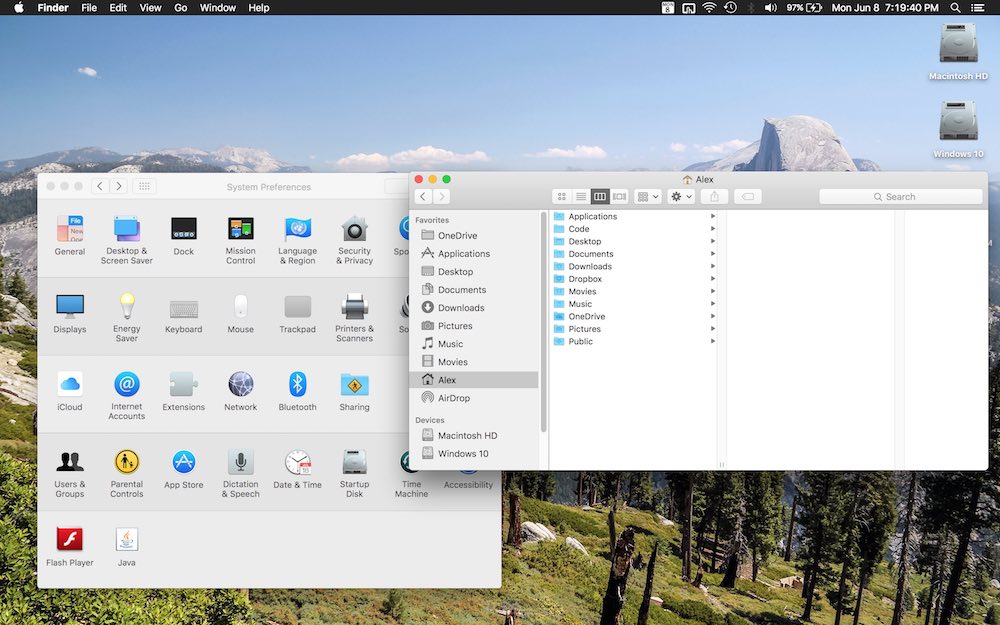
- Click the OneDrive cloud icon up in your Menu bar and select Quit OneDrive.
- From a Terminal window, type the following and tap Return:defaults write com.microsoft.OneDrive-mac EnableAddAccounts -bool True
- Click the OneDrive cloud icon up in your Menu bar and select Preferences .
- Click the Account tab and in the new Add Account group, select Add a Business Account to start the Welcome to OneDrive wizard.
- Sign in with your work or school account.
Welcome to OneDrive wizard
The Welcome to OneDrive wizard walks you through the steps to sign in and set up OneDrive to sync your work or school files.
- Sign in to Office 365 with your work or school account.
- On the This is your OneDrive folder screen, click Choose OneDrive Folder Location.
- Select a location where you would like to save your OneDrive files and click Choose this location.
- When you see the This is your OneDrive folder screen, you’ll now see a path to the folder you selected. Click Next to continue.
- On the Sync Files from Your OneDrive screen, choose the folders you want to sync, and click Next.
- When you see Your OneDrive Is Ready for You, the last thing to do is make sure you select Open at login so my files sync automatically. This will ensure that OneDrive runs at login and you always have the most up to date version of all your files.After you enable OneDrive to open at login, you’re done! Click Open your OneDrive folder to see your files sync to your folder.
Onedrive For El Capitan Download
You’re all set. You’ll find a folder in Finder called OneDrive – YourTenantName.
You can find OneDrive up in your Menu bar. You’ll have one cloud for every account you’ve connected to OneDrive. So you’ll have one cloud if you’re only syncing a work or school account, one cloud if you’re syncing only a personal account, or two clouds if you’re syncing both.
Turn on Finder integration
Onedrive Client El Capitan
If you’re on OSX 10.10 or higher, get sync status directly from Finder by enabling Finder overlays in Settings.
First, click the Apple logo in the top left corner of your Mac Desktop and select System Preferences, then select Extensions in the top-level menu (shown in the 3rd row from the top).
Toggle on the OneDrive Finder Integration to enable Finder overlays.
You’re all set. Open up your OneDrive folder in Finder to see overlays on your files and folders.
Additional resources
For additional resources about the Next Generation Sync Client:
Description |
Get an overview of what the Next Generation Sync Client is all about. |
Learn how administrators can deploy the Next Generation Sync Client on OS X to users in their enterprise environment. |
Knowledge base article with release notes, limits, and restrictions (such as invalid characters in file names). |