Fritz Box Hack Wifi
Intro
AVM FRITZ!Box Fon WLAN 7390 FRITZ!Box Fon WLAN 7390 or Fritz!Box 7390 for short, is a modem/router (ADSL+VDSL) all in one device, featuring a DECT base station and VoIP (SIP) client and server that includes ISDN ports to connect “old school” wired phones to it. Fritz!Box, stylised as FRITZ!Box, is a series of residential gateway devices produced by the German company AVM GmbH. To be able to configure the guest WiFi settings on the FritzBox one has to login into the router via a Web interface and set the appropriate settings in a web form. I haven’t found any FritzBox Java API for the box but was lucky enough to find a python module that can login into the box and acquire the session ID which is nessecary for all.
By default the FritzBox 7390 does not forward multicast (or mcast) packets between wifi and ethernet, sometimes it won’t work over ethernet entirely. As long as all your multicast gear is connected over wifi this should not be a problem for protocols like Apple’s AirPlay and AirPrint. When your printer and Raspberri Pi with Pi MusicBox are on ethernet and the rest is on wifi this is a big annoyance because my iPhone won’t receive the Bonjour details from the hardwired devices.
I had to do the steps below to finally enable full multicast support on the whole network.
tl;dr – Configuration
- And by the way, don’t forget to change your router’s password if it has indeed been hacked. The password I’m talking about is the password you use to access the router’s Settings screen, not the password for your Wi-Fi network (but I recommend that you change that one as well). That’s all there is to it.
- Help hacking a Fritz!Box Hello, I am here because I am trying to hack my Fritz!Box 7940's password as I have made lot of difficult settings changes and have some important informations on it. I have tried already lots of tutorials but the problem is that all tutorials are outdated and not compatible with my Fritz!Box.
- These third party firmware comes with additional functions such as bandwidth allocation, bandwidth quotas, parental control, boost wireless wifi signals, enable password internet access, and more. Turn a regular old router into an enterprise-class device. Alternative 2020 Article 6 Tips To Get 5x Better Wifi Signal And Boost Speed.
1. Plug in an analog phone or similar device to one of the rj11 FON ports.
2. Dial #96*7* to activate telnet.
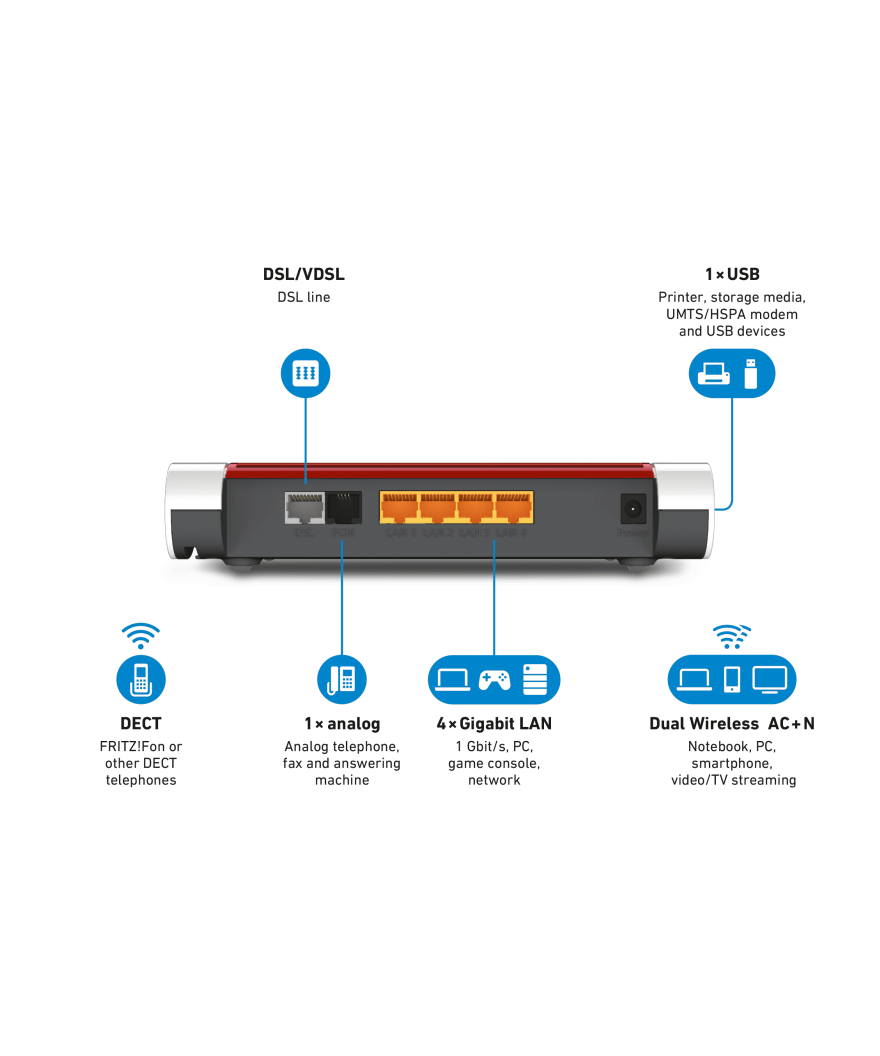
3. Telnet to fritz.box and login.
4. First enable for the running system: ifconfig lan allmulti
5. Add that command to boot script: echo 'ifconfig lan allmulti' >> /var/flash/debug.cfg
In case of error can’t open ‘debug.cfg’ create the file:
nvi /var/flash/debug.cfg- Type i and then
#!/bin/sh[enter] - Type
ifconfig lan allmulti - Hit esc key and type
:w[enter]:q![enter]
6. Then exit, ctrl + ] and quit
7. Dial #96*8* to disable telnet.
I wonder why such a simple trick is not implemented by default…
If you like this article or it helped you in some way, please consider a (small) donation to keep it online for others to find.
Changelog
2015-01-11 – Fixed wrong bash bin: /bin/bash must be /bin/sh
Related stuff
The 'Radio Channel' page contains settings for the wireless radio network of the FRITZ!Box. You also receive information on other wireless networks in the vicinity of the FRITZ!Box. Using this information you can detect radio channels with a lower load, on which higher throughput rates can be achieved.
Radio Channel Settings
The radio channel settings define which wireless LAN channel the FRITZ!Box uses and include additional settings for the wireless network of the FRITZ!Box. For instance, you can set a certain wireless standard or reduce transmitter power.
Defining the Type of Configuration
The Wi-Fi channel settings can be configured in two ways:
| Setting | Function |
|---|---|
| Set Wi-Fi channel settings automatically (recommended) | The FRITZ!Box checks the Wi-Fi environment to automatically select the optimum Wi-Fi channel settings. |
| Adjusting the Wi-Fi Channel Settings | If you select this option, you can select the radio channel yourself, and configure additional settings like reducing transmitter power. |
Rules
Comply with the following rules if you select the radio channel yourself:
- Select a channel with as little interference as possible, or select 'Auto channel' so that the FRITZ!Box automatically sets the Wi-Fi channel best suited for transmission.
- Many wireless devices support only channels 36 through 48 in the 5-GHz band.
- When a channel between 52 – 140 is used in the 5-GHz range, the FRITZ!Box checks at regular intervals whether the radio channel used is also used by a higher priority radar source (for instance, weather radar). If higher priority radar is detected, the FRITZ!Box switches channels automatically. In this case wireless devices may lose their connection to the FRITZ!Box.
Additional Settings
God of war game download for android mobile. The following settings are available if you selected 'Adjust Wi-Fi channel settings' in the user interface. To view the settings, click on 'Additional Settings' under 'Adjust Wi-Fi channel settings'.
2.4-GHz and 5-GHz Wireless Standard
The Wireless 802.11 standard has undergone further development step by step. As a result there are various 802.11 standards, including 802.11n and 802.11ac. If you select all standards, you can connect any wireless device with the FRITZ!Box, and each wireless device can automatically use the fastest standard it supports.
The 802.11a (5 GHz) standard plays a special role. Wireless devices that support 802.11a are rare. Select 802.11n+a only if 802.11a devices are to connect with the FRITZ!Box.
Maximum transmitter power
Reduce transmitter power if your wireless network is to be received only within your home or apartment.
Wireless auto channel including channel 12/13 (2.4 GHz frequency band)
Only available when the 'Auto channel' setting is selected for the 2.4-GHz frequency band.
Enable this setting only if all wireless devices in the wireless LAN of the FRITZ!Box can use channels 12 and 13. Some wireless devices (notebooks, for instance) cannot.
To improve data transmission, wireless devices can be switched automatically between the 2.4-GHz and the 5-GHz frequency bands and between multiple FRITZ! products in the Mesh
See 'Mesh WiFi Steering'.
Wireless LAN coexistence enabled (2.4-GHz frequency band)
The FRITZ!Box can use 20-MHz channels and 40-MHz channels (in accordance with the Wireless N standard). If multiple wireless routers in the 2.4-GHz frequency band are transmitting on one 40-MHz channel, interference may result. To avoid such interference, enable 'Wireless LAN coexistence enabled'. The FRITZ!Box then switches to the 20-MHz channel whenever it detects a wireless router transmitting in a 40-MHz channel of the 2.4-GHz band.
You can disable this setting in locations with no other or only weakly transmitting wireless networks.
Optimize wireless transmission for live TV
TV transmissions based on the internet protocol (IP) will have the highest priority during data transmission.
Mesh WiFi Steering

Mesh WiFi steering combines the band steering and AP (Access Point) steering features, and is enabled in factory settings.
Band Steering
When one frequency band is experiencing a heavy load (usually the 2.4-GHz band), band steering allows the FRITZ!Box to register wireless devices that support dual-band transmission on the frequency band with a lighter load (usually 5-GHz). The wireless devices can be connected directly with the FRITZ!Box, or with a Mesh Repeater that supports dual-band transmission in the Mesh of the FRITZ!Box, for instance with a FRITZ!Repeater 3000.
For band steering the 2.4 and the 5-GHz radio networks of the FRITZ!Box must have the same name (SSID).
AP Steering
AP steering is a feature in Mesh WiFi. With AP steering the FRITZ!Box can control which FRITZ! device in the Mesh (for instance, FRITZ!Box, FRITZ!Repeater) a wireless device connects to. The FRITZ!Box can even direct wireless devices to switch to a different FRITZ! device in order to improve data transmission.
AP steering is possible to every FRITZ! device in the Mesh WiFi whose wireless network has the same name (SSID) as the wireless network of the FRITZ!Box.
Disabling Mesh WiFi Steering
Disable Mesh WiFi steering only if a wireless device experiences problems with wireless connections. There are a few wireless devices that are incompatible with Mesh WiFi steering.
- Select 'Wireless / Radio Channel' in the user interface.
- Enable 'Adjust radio channel settings'.
- Under 'Additional Settings', disable the checkbox for 'To improve data transmission, wireless devices can be switched automatically between the 2.4-GHz and the 5-GHz frequency bands and between multiple FRITZ! products in the Mesh'.
- Click on 'Apply'.
Wireless Environment
The wireless environment of the FRITZ!Box is depicted in two graphs, one for the 2.4-GHz band and one for the 5-GHz band. Using these graphs you can detect channels with a lower load, on which higher throughput rates can be achieved.
Loading of the Current Radio Channel
The graphs show the load on the radio channels currently in use, the share of this load used by the FRITZ!Box, and the share used by other radio networks. Under the graphs you can set the period of time (between 1 minute and 7 days) for which the load is displayed.
Use of the Wireless Channels
The graphs show how the load experienced by the individual wireless channels through wireless networks in the vicinity of the FRITZ!Box. Sources of interference and frequencies occupied by a radar source are also displayed.
Wireless networks always influence several adjacent channels at the same time. This is why several radio channels used by the FRITZ!Box are displayed.
Fritz Box Hack Wifi Password
Other Wi-Fi Networks in your Vicinity
Fritz Box Hack Wifi Router
The table shows all Wi-Fi networks in the vicinity of the FRITZ!Box. You can change the sorting of the table, to sort by channels, for instance, by clicking on the and arrows in the table header.